
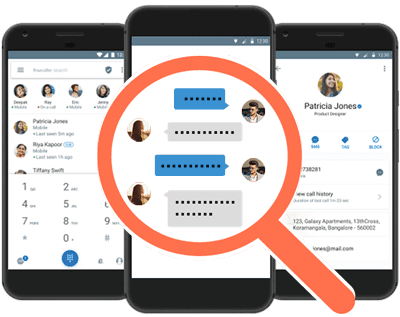
Screenshots sind in vielerlei Hinsicht nützlich, und Sie haben sie wahrscheinlich auf Ihrem Computer aufgenommen, insbesondere wenn Sie bei Ihrer Arbeit Menschen Dinge erklären müssen. Mit diesen Screenshots können Sie den Leuten ganz einfach zeigen, wie ein Computerbildschirm aussieht, und Sie können sogar Hinweise hinzufügen, um die Aufmerksamkeit auf bestimmte Teile des Screenshots zu lenken.
Wie Desktop-Computer bieten auch Android-Geräte die Möglichkeit, Screenshots aufzunehmen. Android hat diese Funktion schon lange und ist auf den meisten Geräten verfügbar, die auf dem Betriebssystem basieren.
Tatsächlich gibt es verschiedene Möglichkeiten, Screenshots auf Android-Geräten zu machen. Sie können Ihren Bildschirm je nach Ihrem Gerät und Ihren Vorlieben mit einer der folgenden Methoden erfassen.
Eine bequeme Möglichkeit, den aktuellen Bildschirm auf einem Gerät zu erfassen, ist die Verwendung einer Tastenkombination. Fast alle mitgelieferten Android-Geräte verfügen über eine Tastenkombination, die beim Drücken ein Bild des aktuellen Bildschirms aufnimmt.
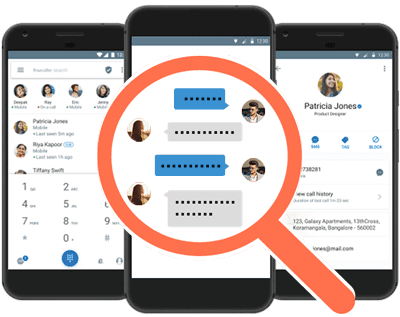
Diese Tastenkombination ist nicht festgelegt und variiert je nach Gerätemodell. Beispielsweise funktioniert eine Tastenkombination, die auf einem OnePlus-Android-Gerät funktioniert, möglicherweise nicht auf einem Samsung-Gerät, selbst wenn beide dasselbe Betriebssystem ausführen.

Hier ist eine Liste der Tasten, die Sie drücken müssen, um einen Screenshot auf verschiedenen Android-Geräten zu machen:
Die meisten Geräte verwenden die Tastenkombination „Power and Volume Down", um Screenshots aufzunehmen. Wenn Sie in der Liste keine Kombination finden, die für Ihr Gerät funktioniert, verwenden Sie diese generische Kombination, die in den meisten Fällen funktionieren sollte.
Auf Android-Geräten kann die Power-Taste mehr als nur das Gerät ein- und ausschalten. Es kann Ihnen helfen, Ihr Gerät zu sperren, Ihr Gerät zu entsperren, Ihr Gerät neu zu starten und sogar Screenshots auf Ihrem Gerät zu machen. Die meisten Benutzer kennen die übliche Funktion des Netzschalters, aber sie wissen möglicherweise nicht, dass der Knopf auch eine Bildschirmaufnahmeoption hat. Sie können darauf zugreifen, indem Sie das Power-Menü auf dem Gerät öffnen.
Dies funktioniert auf den meisten Android-basierten Telefonen und Tablets. Gehen Sie zu Screenshots, halten Sie den Netzschalter auf Ihrem Gerät gedrückt. Auf dem Bildschirm erscheint ein Menü mit einigen Optionen. Klicken Sie auf die Option zum Anzeigen von Screenshots, um Screenshots aufzunehmen.
Ein Screenshot des aktuellen Android-Bildschirms wird aufgenommen und im Standardordner für Screenshots auf dem Android-Gerät gespeichert. Obwohl Sie den Screenshot sehen, wenn Sie einen Screenshot machen, hat er kein Power-Menü. Sie können diesen Screenshot dann mit dem Dateimanager oder der Galerie-App auf Ihrem Gerät finden.
Wenn Sie den Screenshot nach dem Aufnehmen des Screenshots vom Gerät auf den Computer übertragen möchten, müssen Sie den Aufwand nicht überprüfen, da Sie den Screenshot direkt auf dem Computer erstellen können.
Es gibt ein Dienstprogramm, mit dem Sie drahtlos Screenshots Ihres Android-Geräts auf Ihrem Computer erstellen können. Es heißt AirDroid, und wenn Sie die Seite regelmäßig lesen (oder schon immer Dateien von Android auf Mac oder PC übertragen wollten), haben Sie wahrscheinlich schon davon gehört.
Laden Sie die AirDroid-App herunter, installieren Sie sie und starten Sie sie auf Ihrem Android-Gerät.
Sie können AirDroid auch verwenden, um Screenshots zu speichern, indem Sie auf den Abwärtspfeil neben dem Scherensymbol klicken, um das Gerät selbst anzuzeigen. Sie können dann ein Ziel für die Screenshot-Datei auswählen.
ADB verfügt über viele Befehle, mit denen Sie von Ihrem Computer aus Aktionen auf Ihrem Android-Gerät ausführen können. Dieses Dienstprogramm kann mit oder ohne Kabel verwendet werden, aber das Einrichten einer Kabelverbindung dauert nur eine halbe Minute. Nachdem Sie das Dienstprogramm auf Ihrem Computer eingerichtet haben, müssen Sie nur noch einen Befehl eingeben und Ihre Android-Screenshots werden erfasst.
Laden Sie die ADB Toolbox herunter und entpacken Sie sie auf Ihrem Windows-, Mac- oder Linux-basierten Computer.
Gehen Sie zu Einstellungen, Entwickleroptionen und aktivieren Sie das USB-Debugging auf dem Gerät.
Verbinden Sie das Gerät mit dem Computer. Windows-Benutzer sollten ein Eingabeaufforderungsfenster im ADB-Ordner starten.
Mac-Benutzer müssen Terminal starten und den ADB-Ordner als aktuelles Arbeitsverzeichnis festlegen.
Führen Sie die folgenden Befehle auf Ihrem Computer aus, um Screenshots zu erstellen.
adb shell screencap -p /sdcard/screenshot.png (Windows-Benutzer)
adb shell screencap -p /sdcard/screenshot.png (Mac-Benutzer)
Führen Sie den folgenden Befehl aus, um den Screenshot auf Ihren Computer zu bringen.
adb Pull/SD-Karte/Screenshot. png (Windows-Benutzer)
adb pull /sdcard/screenshot.png (Mac-Benutzer)
Sie finden die Screenshot-Bilddatei im Stammverzeichnis des ADB-Ordners. Wenn Sie Schwierigkeiten beim Aufnehmen von Screenshots haben, vergewissern Sie sich, dass Sie die USB-Debugging-Eingabeaufforderung auf Ihrem Android-Gerät zugelassen haben. Dadurch kann Ihr Computer auf Ihr Gerät zugreifen.