
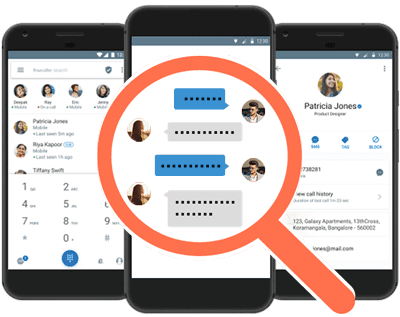
Les captures d'écran sont utiles à bien des égards, et vous les avez probablement capturées sur votre ordinateur, surtout si votre travail consiste à expliquer des choses aux gens. Avec ces captures d'écran, vous pouvez facilement montrer aux gens à quoi ressemble un écran d'ordinateur, et vous pouvez même ajouter des pointeurs pour attirer l'attention sur certaines parties de la capture d'écran.
Comme les ordinateurs de bureau, les appareils Android offrent également la possibilité de capturer des captures d'écran. Android a cette fonctionnalité depuis longtemps et est disponible sur la plupart des appareils basés sur le système d'exploitation.
En fait, il existe différentes façons de prendre des captures d'écran sur les appareils Android. Vous pouvez capturer votre écran en utilisant l'une des méthodes suivantes, selon l'appareil que vous possédez et vos préférences.
Un moyen pratique de capturer l'écran actuel sur un appareil consiste à utiliser une combinaison de touches. Presque tous les appareils Android inclus ont une touche de raccourci qui prend une photo de l'écran actuel lorsqu'elle est pressée.
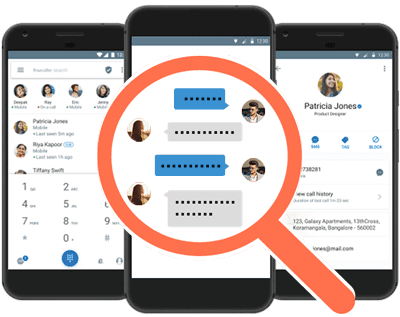
Cette combinaison de touches n'est pas fixe et varie selon le modèle d'appareil. Par exemple, une combinaison de touches qui fonctionne sur un appareil OnePlus Android peut ne pas fonctionner sur un appareil Samsung, même si les deux exécutent le même système d'exploitation.

Voici une liste des touches sur lesquelles vous devez appuyer pour prendre une capture d'écran sur divers appareils Android :
La plupart des appareils utilisent la combinaison de touches "Power and Volume Down" pour capturer des captures d'écran. Si vous ne trouvez pas de combinaison dans la liste qui fonctionne pour votre appareil, utilisez cette combinaison générique, qui devrait fonctionner dans la plupart des cas.
Sur les appareils Android, le bouton d'alimentation fait plus que simplement allumer et éteindre l'appareil. Il peut vous aider à verrouiller votre appareil, déverrouiller votre appareil, redémarrer votre appareil et même prendre des captures d'écran sur votre appareil. La plupart des utilisateurs connaissent la fonction habituelle du bouton d'alimentation, mais ils ne savent peut-être pas que le bouton dispose également d'une option de capture d'écran. Il est accessible en ouvrant le menu d'alimentation de l'appareil.
Cela fonctionne sur la plupart des téléphones et tablettes Android. Accédez à Captures d'écran, maintenez enfoncé le bouton d'alimentation de votre appareil. Un menu apparaîtra à l'écran avec quelques options. Cliquez sur l'option pour afficher les captures d'écran pour capturer des captures d'écran.
Une capture d'écran de l'écran Android actuel sera capturée et enregistrée dans le dossier de captures d'écran par défaut sur l'appareil Android. Bien que vous voyiez la capture d'écran lorsque vous prenez une capture d'écran, elle n'a pas le menu d'alimentation. Vous pouvez ensuite trouver cette capture d'écran à l'aide du gestionnaire de fichiers ou de l'application de galerie sur votre appareil.
Si vous souhaitez transférer la capture d'écran de l'appareil vers l'ordinateur après avoir capturé la capture d'écran, vous n'avez pas besoin de vérifier les tracas car vous pouvez prendre la capture d'écran directement sur l'ordinateur.
Il existe un utilitaire qui vous permet de prendre des captures d'écran de votre appareil Android sans fil sur votre ordinateur. Il s'appelle AirDroid, et si vous êtes un lecteur régulier du site (ou si vous avez déjà voulu transférer des fichiers d'Android vers Mac ou PC), vous en avez probablement entendu parler.
Téléchargez, installez et lancez l'application AirDroid sur votre appareil Android.
Vous pouvez également utiliser AirDroid pour enregistrer des captures d'écran en cliquant sur l'icône de flèche vers le bas à côté de l'icône de ciseaux pour révéler l'appareil lui-même. Vous pouvez ensuite choisir une destination pour le fichier de capture d'écran.
ADB dispose de nombreuses commandes pour vous aider à effectuer des actions sur votre appareil Android à partir de votre ordinateur. Cet utilitaire peut être utilisé avec ou sans câble, mais la configuration d'une connexion filaire est aussi simple qu'une demi-minute. Après avoir configuré l'utilitaire sur votre ordinateur, il vous suffit d'émettre une commande et vos captures d'écran Android seront capturées.
Téléchargez et décompressez la boîte à outils ADB sur votre ordinateur Windows, Mac ou Linux.
Accédez aux paramètres, aux options de développement et activez le débogage USB sur l'appareil.
Connectez l'appareil à l'ordinateur. Les utilisateurs Windows doivent lancer une fenêtre d'invite de commande dans le dossier ADB.
Les utilisateurs de Mac doivent lancer Terminal et définir le dossier ADB comme répertoire de travail actuel.
Exécutez les commandes suivantes sur votre ordinateur pour prendre des captures d'écran.
adb shell screencap -p /sdcard/screenshot.png (utilisateurs Windows)
adb shell screencap -p /sdcard/screenshot.png (utilisateurs Mac)
Exécutez la commande suivante pour amener la capture d'écran sur votre ordinateur.
adb pull/sdcard/capture d'écran. png (utilisateurs Windows)
adb pull /sdcard/screenshot.png (utilisateurs Mac)
Vous trouverez le fichier image de capture d'écran à la racine du dossier ADB. Si vous rencontrez des difficultés pour capturer des captures d'écran, assurez-vous d'avoir autorisé l'invite de débogage USB sur votre appareil Android. Cela permet à votre ordinateur d'accéder à votre appareil.