
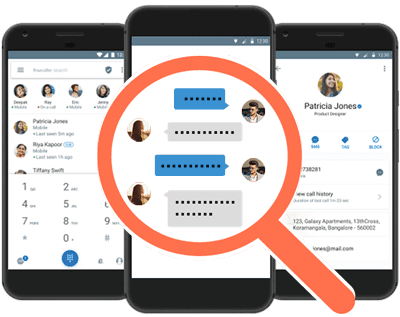
Tangkapan layar berguna dalam banyak hal, dan Anda mungkin telah menangkapnya di komputer Anda, terutama jika pekerjaan Anda harus menjelaskan sesuatu kepada orang-orang. Dengan tangkapan layar ini, Anda dapat dengan mudah menunjukkan kepada orang-orang seperti apa tampilan layar komputer, dan Anda bahkan dapat menambahkan petunjuk untuk menarik perhatian ke bagian tertentu dari tangkapan layar.
Seperti komputer desktop, perangkat Android juga menawarkan opsi untuk mengambil tangkapan layar. Android telah memiliki fitur ini sejak lama dan tersedia di sebagian besar perangkat berbasis OS.
Sebenarnya, ada berbagai cara untuk mengambil screenshot di perangkat Android. Anda dapat menangkap layar Anda menggunakan salah satu metode berikut, tergantung pada perangkat yang Anda miliki dan preferensi Anda.
Cara mudah untuk menangkap layar saat ini pada perangkat adalah dengan menggunakan kombinasi tombol. Hampir semua perangkat Android yang disertakan memiliki tombol pintas yang mengambil gambar layar saat ini saat ditekan.
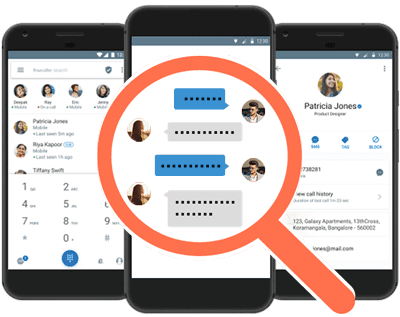
Kombinasi tombol ini tidak tetap dan bervariasi menurut model perangkat. Misalnya, kombinasi tombol yang berfungsi di perangkat Android OnePlus mungkin tidak berfungsi di perangkat Samsung, meskipun keduanya menjalankan sistem operasi yang sama.

Berikut adalah daftar tombol yang perlu Anda tekan untuk mengambil tangkapan layar di berbagai perangkat Android:
Sebagian besar perangkat menggunakan kombinasi tombol "Daya dan Volume Turun" untuk mengambil tangkapan layar. Jika Anda tidak dapat menemukan kombinasi pada daftar yang sesuai untuk perangkat Anda, gunakan kombinasi umum ini, yang biasanya berfungsi.
Pada perangkat Android, tombol Daya tidak hanya menghidupkan dan mematikan perangkat. Ini dapat membantu Anda mengunci perangkat, membuka kunci perangkat, memulai ulang perangkat, dan bahkan mengambil tangkapan layar di perangkat Anda. Sebagian besar pengguna mengetahui fungsi tombol daya yang biasa, tetapi mereka mungkin tidak tahu bahwa tombol tersebut juga memiliki opsi tangkapan layar. Itu dapat diakses dengan membuka menu daya pada perangkat.
Ini berfungsi di sebagian besar ponsel dan tablet berbasis Android. Buka Tangkapan Layar, tekan dan tahan tombol daya di perangkat Anda. Sebuah menu akan muncul di layar dengan beberapa opsi. Klik opsi untuk menampilkan tangkapan layar untuk mengambil tangkapan layar.
Tangkapan layar layar Android saat ini akan diambil dan disimpan di folder tangkapan layar default di perangkat Android. Meskipun Anda akan melihat tangkapan layar saat mengambil tangkapan layar, itu tidak memiliki menu daya. Anda kemudian dapat menemukan tangkapan layar ini menggunakan pengelola file atau aplikasi galeri di perangkat Anda.
Jika Anda ingin mentransfer tangkapan layar dari perangkat ke komputer setelah mengambil tangkapan layar, Anda tidak perlu memeriksa kerumitan karena Anda dapat mengambil tangkapan layar langsung di komputer.
Ada utilitas yang memungkinkan Anda mengambil tangkapan layar perangkat Android Anda secara nirkabel di komputer Anda. Ini disebut AirDroid, dan jika Anda adalah pembaca reguler situs tersebut (atau jika Anda pernah ingin mentransfer file dari Android ke Mac atau PC), Anda mungkin pernah mendengarnya.
Unduh, instal, dan luncurkan aplikasi AirDroid di perangkat Android Anda.
Anda juga dapat menggunakan AirDroid untuk menyimpan tangkapan layar dengan mengeklik ikon panah bawah di sebelah ikon gunting untuk menampilkan perangkat itu sendiri. Anda kemudian dapat memilih tujuan untuk file tangkapan layar.
ADB memiliki banyak perintah untuk membantu Anda melakukan tindakan pada perangkat Android dari komputer Anda. Utilitas ini dapat digunakan dengan atau tanpa kabel, tetapi menyiapkan koneksi kabel semudah setengah menit. Setelah mengatur utilitas di komputer Anda, yang harus Anda lakukan adalah mengeluarkan perintah dan tangkapan layar Android Anda akan diambil.
Unduh dan unzip Toolbox ADB di komputer berbasis Windows, Mac atau Linux Anda.
Buka pengaturan, opsi pengembang, dan aktifkan USB debugging pada perangkat.
Hubungkan perangkat ke komputer. Pengguna Windows harus meluncurkan jendela prompt perintah di folder ADB.
Pengguna Mac perlu meluncurkan Terminal dan mengatur folder ADB sebagai direktori kerja saat ini.
Jalankan perintah berikut di komputer Anda untuk mengambil tangkapan layar.
adb shell screencap -p /sdcard/screenshot.png (pengguna Windows)
adb shell screencap -p /sdcard/screenshot.png (pengguna Mac)
Jalankan perintah berikut untuk membawa tangkapan layar ke komputer Anda.
adb tarik/sdcard/tangkapan layar. png (pengguna Windows)
adb pull /sdcard/screenshot.png (pengguna Mac)
Anda akan menemukan file gambar tangkapan layar di root folder ADB. Jika Anda mengalami kesulitan menangkap tangkapan layar, pastikan Anda telah mengizinkan perintah debugging USB di perangkat Android Anda. Ini memungkinkan komputer Anda untuk mengakses perangkat Anda.