
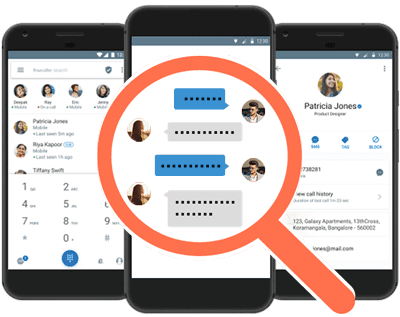
Gli screenshot sono utili in molti modi e probabilmente li hai catturati sul tuo computer, soprattutto se il tuo lavoro prevede di spiegare cose alle persone. Con questi screenshot, puoi mostrare facilmente alle persone che aspetto ha lo schermo di un computer e puoi persino aggiungere puntatori per attirare l'attenzione su determinate parti dello screenshot.
Come i computer desktop, anche i dispositivi Android offrono la possibilità di acquisire schermate. Android ha questa funzione da molto tempo ed è disponibile sulla maggior parte dei dispositivi basati sul sistema operativo.
In realtà, ci sono vari modi per acquisire schermate sui dispositivi Android. Puoi acquisire lo schermo utilizzando uno dei seguenti metodi, a seconda del dispositivo che hai e delle tue preferenze.
Un modo conveniente per acquisire la schermata corrente su un dispositivo consiste nell'utilizzare una combinazione di tasti. Quasi tutti i dispositivi Android inclusi hanno un tasto di scelta rapida che scatta una foto della schermata corrente quando viene premuto.
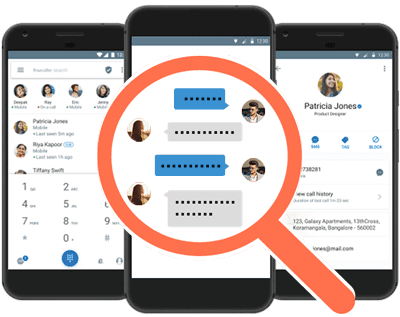
Questa combinazione di tasti non è fissa e varia in base al modello del dispositivo. Ad esempio, una combinazione di tasti che funziona su un dispositivo Android OnePlus potrebbe non funzionare su un dispositivo Samsung, anche se entrambi eseguono lo stesso sistema operativo.

Ecco un elenco dei tasti che devi premere per fare uno screenshot su vari dispositivi Android:
La maggior parte dei dispositivi utilizza la combinazione di tasti "Accensione e riduzione del volume" per acquisire schermate. Se non riesci a trovare una combinazione nell'elenco che funzioni per il tuo dispositivo, usa questa combinazione generica, che dovrebbe funzionare nella maggior parte dei casi.
Sui dispositivi Android, il pulsante di accensione fa molto di più che accendere e spegnere il dispositivo. Può aiutarti a bloccare il dispositivo, sbloccare il dispositivo, riavviare il dispositivo e persino acquisire schermate sul dispositivo. La maggior parte degli utenti conosce la normale funzione del pulsante di accensione, ma potrebbe non sapere che il pulsante ha anche un'opzione di cattura dello schermo. È accessibile aprendo il menu di alimentazione sul dispositivo.
Funziona sulla maggior parte dei telefoni e tablet basati su Android. Vai su Screenshot, tieni premuto il pulsante di accensione sul tuo dispositivo. Sullo schermo apparirà un menu con alcune opzioni. Fare clic sull'opzione per mostrare schermate per acquisire schermate.
Uno screenshot della schermata Android corrente verrà catturato e salvato nella cartella screenshot predefinita sul dispositivo Android. Anche se vedrai lo screenshot quando acquisisci uno screenshot, non ha il menu di accensione. Puoi quindi trovare questo screenshot utilizzando il file manager o l'app galleria sul tuo dispositivo.
Se desideri trasferire lo screenshot dal dispositivo al computer dopo aver catturato lo screenshot, non è necessario controllare la seccatura perché puoi acquisire lo screenshot direttamente sul computer.
Esiste un'utilità che ti consente di acquisire schermate del tuo dispositivo Android in modalità wireless sul tuo computer. Si chiama AirDroid e se sei un lettore abituale del sito (o se hai mai desiderato trasferire file da Android a Mac o PC), probabilmente ne hai sentito parlare.
Scarica, installa e avvia l'app AirDroid sul tuo dispositivo Android.
Puoi anche utilizzare AirDroid per salvare gli screenshot facendo clic sull'icona della freccia giù accanto all'icona delle forbici per rivelare il dispositivo stesso. È quindi possibile scegliere una destinazione per il file dello screenshot.
ADB ha molti comandi per aiutarti a eseguire azioni sul tuo dispositivo Android dal tuo computer. Questa utility può essere utilizzata con o senza cavo, ma impostare una connessione cablata è facile in mezzo minuto. Dopo aver configurato l'utilità sul tuo computer, tutto ciò che devi fare è emettere un comando e i tuoi screenshot Android verranno acquisiti.
Scarica e decomprimi ADB Toolbox sul tuo computer basato su Windows, Mac o Linux.
Vai a impostazioni, opzioni sviluppatore e abilita il debug USB sul dispositivo.
Collegare il dispositivo al computer. Gli utenti Windows dovrebbero avviare una finestra del prompt dei comandi nella cartella ADB.
Gli utenti Mac devono avviare Terminal e impostare la cartella ADB come directory di lavoro corrente.
Esegui i seguenti comandi sul tuo computer per acquisire schermate.
adb shell screencap -p /sdcard/screenshot.png (utenti Windows)
adb shell screencap -p /sdcard/screenshot.png (utenti Mac)
Esegui il comando seguente per portare lo screenshot sul tuo computer.
adb pull/sdcard/screenshot. png (utenti Windows)
adb pull /sdcard/screenshot.png (utenti Mac)
Troverai il file immagine dello screenshot nella radice della cartella ADB. In caso di difficoltà nell'acquisizione di schermate, assicurati di aver consentito il prompt di debug USB sul tuo dispositivo Android. Ciò consente al tuo computer di accedere al tuo dispositivo.