
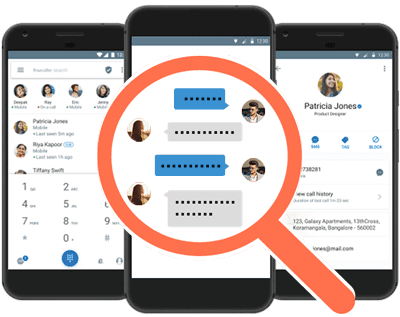
Zrzuty ekranu są przydatne na wiele sposobów i prawdopodobnie przechwyciłeś je na swoim komputerze, zwłaszcza jeśli Twoja praca polega na wyjaśnianiu ludziom różnych rzeczy. Za pomocą tych zrzutów ekranu możesz łatwo pokazać ludziom, jak wygląda ekran komputera, a nawet możesz dodać wskaźniki, aby zwrócić uwagę na niektóre części zrzutu ekranu.
Podobnie jak komputery stacjonarne, urządzenia z systemem Android oferują również opcję przechwytywania zrzutów ekranu. Android ma tę funkcję od dawna i jest dostępny na większości urządzeń opartych na systemie operacyjnym.
W rzeczywistości istnieją różne sposoby robienia zrzutów ekranu na urządzeniach z Androidem. Możesz przechwycić ekran za pomocą dowolnej z poniższych metod, w zależności od posiadanego urządzenia i preferencji.
Wygodnym sposobem przechwytywania bieżącego ekranu na urządzeniu jest użycie kombinacji klawiszy. Prawie wszystkie dołączone urządzenia z systemem Android mają klawisz skrótu, który po naciśnięciu wykonuje zdjęcie bieżącego ekranu.
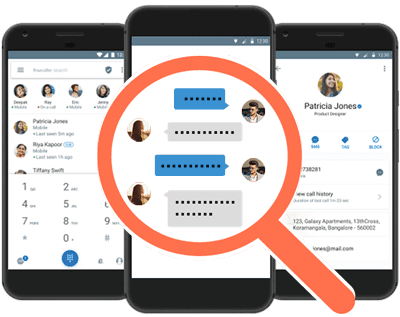
Ta kombinacja klawiszy nie jest stała i różni się w zależności od modelu urządzenia. Na przykład kombinacja klawiszy działająca na urządzeniu OnePlus z systemem Android może nie działać na urządzeniu Samsung, nawet jeśli oba działają w tym samym systemie operacyjnym.

Oto lista klawiszy, które musisz nacisnąć, aby zrobić zrzut ekranu na różnych urządzeniach z Androidem:
Większość urządzeń używa kombinacji klawiszy „Zasilanie i zmniejszanie głośności" do robienia zrzutów ekranu. Jeśli nie możesz znaleźć na liście kombinacji, która działa dla Twojego urządzenia, użyj tej ogólnej kombinacji, która powinna działać w większości przypadków.
Na urządzeniach z Androidem przycisk zasilania to coś więcej niż tylko włączanie i wyłączanie urządzenia. Może pomóc zablokować urządzenie, odblokować je, ponownie uruchomić, a nawet zrobić zrzuty ekranu na urządzeniu. Większość użytkowników zna zwykłą funkcję przycisku zasilania, ale mogą nie wiedzieć, że przycisk ma również opcję przechwytywania ekranu. Dostęp do niego można uzyskać, otwierając menu zasilania na urządzeniu.
Działa to na większości telefonów i tabletów z systemem Android. Przejdź do Zrzutów ekranu, naciśnij i przytrzymaj przycisk zasilania na urządzeniu. Na ekranie pojawi się menu z kilkoma opcjami. Kliknij opcję, aby wyświetlić zrzuty ekranu, aby przechwycić zrzuty ekranu.
Zrzut ekranu bieżącego ekranu Androida zostanie przechwycony i zapisany w domyślnym folderze zrzutów ekranu na urządzeniu z Androidem. Chociaż zobaczysz zrzut ekranu podczas robienia zrzutu ekranu, nie ma on menu zasilania. Następnie możesz znaleźć ten zrzut ekranu za pomocą menedżera plików lub aplikacji galerii na swoim urządzeniu.
Jeśli chcesz przenieść zrzut ekranu z urządzenia na komputer po zrobieniu zrzutu ekranu, nie musisz sprawdzać kłopotów, ponieważ możesz zrobić zrzut ekranu bezpośrednio na komputerze.
Istnieje narzędzie, które umożliwia bezprzewodowe wykonywanie zrzutów ekranu urządzenia z systemem Android na komputerze. Nazywa się AirDroid, a jeśli jesteś zwykłym czytelnikiem witryny (lub kiedykolwiek chciałeś przesyłać pliki z Androida na Maca lub PC), prawdopodobnie o tym słyszałeś.
Pobierz, zainstaluj i uruchom aplikację AirDroid na swoim urządzeniu z Androidem.
Możesz także użyć AirDroid do zapisywania zrzutów ekranu, klikając ikonę strzałki w dół obok ikony nożyczek, aby odsłonić samo urządzenie. Następnie możesz wybrać miejsce docelowe dla pliku zrzutu ekranu.
ADB ma wiele poleceń, które pomogą Ci wykonywać działania na urządzeniu z Androidem z komputera. To narzędzie może być używane z kablem lub bez, ale skonfigurowanie połączenia przewodowego zajmuje tylko pół minuty. Po skonfigurowaniu narzędzia na komputerze wystarczy wydać polecenie, a zrzuty ekranu z Androida zostaną przechwycone.
Pobierz i rozpakuj zestaw narzędzi ADB na komputerze z systemem Windows, Mac lub Linux.
Przejdź do ustawień, opcji programisty i włącz debugowanie USB na urządzeniu.
Podłącz urządzenie do komputera. Użytkownicy systemu Windows powinni uruchomić okno wiersza polecenia w folderze ADB.
Użytkownicy komputerów Mac muszą uruchomić Terminal i ustawić folder ADB jako bieżący katalog roboczy.
Uruchom następujące polecenia na komputerze, aby zrobić zrzuty ekranu.
adb shell screencap -p /sdcard/screenshot.png (użytkownicy Windows)
adb shell screencap -p /sdcard/screenshot.png (użytkownicy Mac)
Wykonaj następujące polecenie, aby przenieść zrzut ekranu na komputer.
adb pull/sdcard/zrzut ekranu. png (użytkownicy Windows)
adb pull /sdcard/screenshot.png (użytkownicy komputerów Mac)
Plik obrazu zrzutu ekranu znajdziesz w katalogu głównym folderu ADB. Jeśli masz problemy z przechwytywaniem zrzutów ekranu, upewnij się, że zezwolono na monit debugowania USB na urządzeniu z Androidem. Dzięki temu komputer może uzyskać dostęp do urządzenia.