
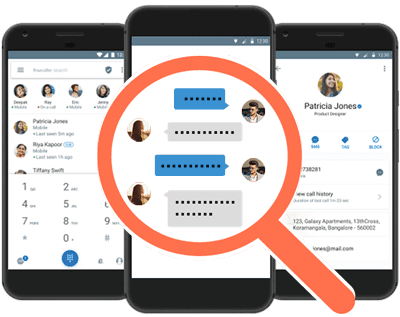
As capturas de tela são úteis de várias maneiras, e você provavelmente as capturou em seu computador, especialmente se seu trabalho envolve explicar coisas para as pessoas. Com essas capturas de tela, você pode mostrar facilmente às pessoas como é a tela de um computador e pode até adicionar ponteiros para chamar a atenção para certas partes da captura de tela.
Assim como os computadores desktop, os dispositivos Android também oferecem a opção de capturar capturas de tela. O Android tem esse recurso há muito tempo e está disponível na maioria dos dispositivos baseados no sistema operacional.
Na verdade, existem várias maneiras de fazer capturas de tela em dispositivos Android. Você pode capturar sua tela usando qualquer um dos métodos a seguir, dependendo do dispositivo que possui e de suas preferências.
Uma maneira conveniente de capturar a tela atual em um dispositivo é usar uma combinação de teclas. Quase todos os dispositivos Android incluídos têm uma tecla de atalho que tira uma foto da tela atual quando pressionada.
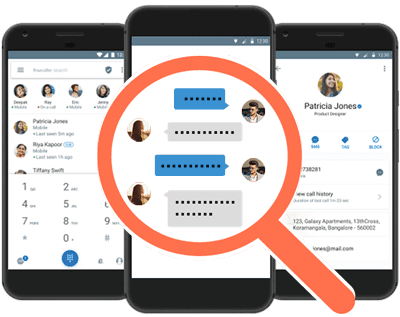
Essa combinação de teclas não é fixa e varia de acordo com o modelo do dispositivo. Por exemplo, uma combinação de teclas que funciona em um dispositivo OnePlus Android pode não funcionar em um dispositivo Samsung, mesmo que ambos executem o mesmo sistema operacional.

Aqui está uma lista das teclas que você precisa pressionar para fazer uma captura de tela em vários dispositivos Android:
A maioria dos dispositivos usa a combinação de teclas "Power and Volume Down" para capturar capturas de tela. Se você não encontrar uma combinação na lista que funcione para o seu dispositivo, use essa combinação genérica, que deve funcionar na maioria dos casos.
Em dispositivos Android, o botão Liga/Desliga faz mais do que apenas ligar e desligar o dispositivo. Ele pode ajudá-lo a bloquear seu dispositivo, desbloquear seu dispositivo, reiniciá-lo e até mesmo fazer capturas de tela no seu dispositivo. A maioria dos usuários conhece a função usual do botão liga/desliga, mas pode não saber que o botão também possui uma opção de captura de tela. Ele pode ser acessado abrindo o menu de energia no dispositivo.
Isso funciona na maioria dos telefones e tablets baseados em Android. Vá para Capturas de tela, pressione e segure o botão liga / desliga no seu dispositivo. Um menu irá aparecer na tela com algumas opções. Clique na opção para mostrar capturas de tela para capturar capturas de tela.
Uma captura de tela da tela atual do Android será capturada e salva na pasta de capturas de tela padrão no dispositivo Android. Embora você veja a captura de tela quando fizer uma captura de tela, ela não possui o menu de energia. Você pode encontrar esta captura de tela usando o gerenciador de arquivos ou o aplicativo de galeria no seu dispositivo.
Se você deseja transferir a captura de tela do dispositivo para o computador depois de capturar a captura de tela, não precisa verificar o incômodo, pois pode fazer a captura de tela diretamente no computador.
Existe um utilitário que permite fazer capturas de tela do seu dispositivo Android sem fio no seu computador. Chama-se AirDroid, e se você é um leitor regular do site (ou se já quis transferir arquivos do Android para o Mac ou PC), provavelmente já ouviu falar dele.
Baixe, instale e inicie o aplicativo AirDroid no seu dispositivo Android.
Você também pode usar o AirDroid para salvar capturas de tela clicando no ícone de seta para baixo ao lado do ícone de tesoura para revelar o próprio dispositivo. Você pode então escolher um destino para o arquivo de captura de tela.
O ADB tem muitos comandos para ajudá-lo a realizar ações no seu dispositivo Android a partir do seu computador. Este utilitário pode ser usado com ou sem cabo, mas configurar uma conexão com fio é tão fácil quanto meio minuto. Depois de configurar o utilitário no seu computador, tudo o que você precisa fazer é emitir um comando e as capturas de tela do seu Android serão capturadas.
Baixe e descompacte o ADB Toolbox em seu computador baseado em Windows, Mac ou Linux.
Vá para configurações, opções do desenvolvedor e ative a depuração USB no dispositivo.
Conecte o dispositivo ao computador. Os usuários do Windows devem iniciar uma janela de prompt de comando na pasta ADB.
Os usuários de Mac precisam iniciar o Terminal e definir a pasta ADB como o diretório de trabalho atual.
Execute os seguintes comandos em seu computador para fazer capturas de tela.
adb shell screencap -p /sdcard/screenshot.png (usuários do Windows)
adb shell screencap -p /sdcard/screenshot.png (usuários do Mac)
Execute o seguinte comando para trazer a captura de tela para o seu computador.
adb pull/sdcard/captura de tela. png (usuários do Windows)
adb pull /sdcard/screenshot.png (usuários do Mac)
Você encontrará o arquivo de imagem de captura de tela na raiz da pasta ADB. Se você tiver alguma dificuldade em capturar uma captura de tela, verifique se permitiu o prompt de depuração USB no seu dispositivo Android. Isso permite que seu computador acesse seu dispositivo.