
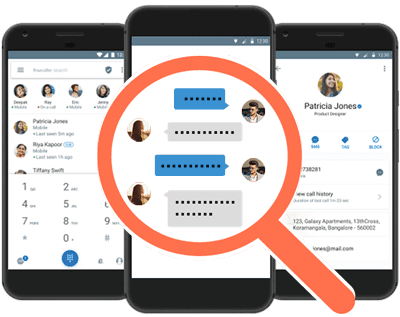
Basitçe söylemek gerekirse, Root, bir yazılımı bilgisayarınızda yönetici olarak çalıştırmakla aynı olan en yüksek cep telefonu yönetim yetkisini elde etmektir. Root işleminden sonra "kullanıcı" kimliği "geliştirici" kimliğiyle değiştirilir ve Android cihazınızla istediğiniz her şeyi yapabilirsiniz.
Root, kullanıcılara bir dereceye kadar özgürlük veriyor, bu yüzden cep telefonları Root olmadan nasıl uzaktan kontrol edilebilir. Bugün sizi Android cihazların köksüz uzaktan kumanda yöntemini kolayca nasıl çözeceğinizi görmeye götüreceğim!
1. Adım: AirDroid Kişisel Masaüstü İstemcisini İndirin
AirDroid Personal Edition resmi web sitesini ziyaret edin ve bilgisayarın işletim sistemine göre ilgili AirDroid Personal Edition masaüstü istemcisini indirin

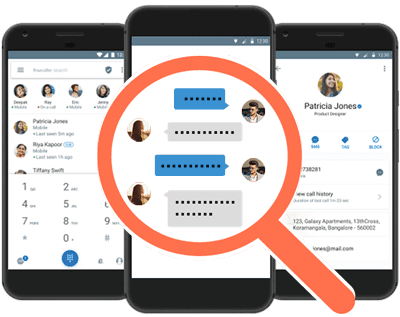
2. Adım: Android cihazınızda "USB hata ayıklamasını" etkinleştirin
Normal koşullar altında, "USB hata ayıklamasını" etkinleştirmek için aşağıdaki adımların çoğu aynıdır:
1. Cihazın sistem ayarlarını açın ve "Cihaz hakkında (cep telefonu)" girin
2. "Yapı numarası"na arka arkaya birkaç kez (genellikle 7 kez) tıkladıktan sonra, "Artık geliştirici modundasınız" ifadesini görürsünüz.
3. Ayarlarda "Geliştirici Seçenekleri"ni bulun ve girdikten sonra "USB hata ayıklamasını" etkinleştirin.
Not: USB hata ayıklamasını etkinleştirmeye ek olarak, aşağıdaki üreticilerin aygıtları ayrıca özel ayarlar gerektirir:
Xiaomi cep telefonu (MIUI): "Geliştirici Seçenekleri"nde "USB hata ayıklama" ve "USB hata ayıklama (Güvenlik Ayarları)"nı etkinleştirmeniz gerekiyor, aksi takdirde yalnızca ekranı görebileceğiniz ancak çalışamayacağınız bir sorun olacaktır.
vivo cep telefonu (Funtouch OS): "Geliştirici Seçenekleri"nde "USB hata ayıklama" ve "USB simülasyonlu tıklama"yı etkinleştirmeniz gerekir, aksi takdirde yalnızca ekranı görebileceğiniz ancak çalışamayacağınız bir sorun olacaktır.
Huawei cep telefonu (EMUI): 7.0 ve üzeri sistemler için, "Geliştirici Seçenekleri"nde "USB hata ayıklama" ve "ADB hata ayıklamasına yalnızca şarj modunda izin ver" seçeneğini etkinleştirmeniz gerekir, aksi takdirde cihazı bağlamak için bir USB kablosu kullanamazsınız. köksüz.
Adım 3: Bilgisayarla bağlantı kurmak için USB kablosunu kullanın
(1) USB bağlantı modunu seçin
Bir Android cihazı bağlamak için bir USB kablosu kullanırken, USB bağlantı yöntemi için bir açılır pencere olacaktır.Cihaza USB bağlantısının kesilmesini ve USB kablosunu çıkardıktan sonra köksüz arızayı önlemek için, Android sistemi 8.0 ve üzerini çalıştıran cihazlar için açılır pencerede "Yalnızca şarj et" seçeneğini seçin.
(2) Bilgisayarın hata ayıklamasına izin verin
Android cihazını USB veri kablosu kullanarak bilgisayara ilk kez bağlama işlemi sırasında, Android cihazda "USB hata ayıklamasına izin ver" başka bir iletişim kutusu açılır, lütfen "Bu bilgisayarı kullanarak hata ayıklamaya her zaman izin ver" seçeneğini işaretleyin ve ardından "Tamam"ı tıklayın.
Not: "USB Hata Ayıklamaya İzin Ver" iletişim kutusu görüntülenmezse, sorunu gidermek için lütfen aşağıdaki adımları izleyin.
1. Geliştirici seçeneklerinde "USB Hata Ayıklama Yetkisini İptal Et"e tıklayın ve ardından USB kablosunu yeniden takıp çıkarın
2. Bir USB kablosunu veya bilgisayarın USB bağlantı noktasını değiştirin
3. Telefonunuzu ve bilgisayarınızı yeniden başlatın
Adım 4: Köksüz işlem gerçekleştirmek için AirDroid Kişisel Masaüstü İstemcisini kullanın
AirDroid Personal Edition masaüstü istemcisini açın, "Uzaktan Kumanda" modülüne tıklayın, "Kök Yok"a tıklayın ve "Bağlan"a tıklayın
Başarılı bir şekilde root attıktan sonra, aşağıdaki sayfayı göreceksiniz ve Android cihazlarını doğrudan uzaktan kontrol etmek için AirDroid Personal Edition masaüstü terminalini, AirDroid Personal Edition web terminalini ve AirMirror uygulamasını kullanabilirsiniz.
Kök, izinleri almak için Android telefonun anlamını ifade eder. Cep telefonu köklendikten sonra, cep telefonu sisteminin süper yönetici ayrıcalıklarını elde edebilir ve hemen hemen tüm dosyalara erişebilir veya bunları değiştirebilirsiniz.Güvenlik ve kararlılık nedenleriyle cep telefonu üreticileri, kullanıcıların bunlara erişmesini ve değiştirmesini istemez. Root aldıktan sonra sistemdeki fonksiyonları ve yazılımları değiştirebilirsiniz ancak bu aynı zamanda kararsız sistem çalışmasına ve boşluklara da yol açabilir. Detaylar aşağıdaki gibidir:
1. Kök, izin almak için Android telefonun anlamını ifade eder;
2. Android telefon köklendikten sonra, cep telefonu sisteminin süper yönetici yetkisini elde edebilir ve dosya yöneticisindeki hemen hemen tüm dosyalara erişebilir veya bunları değiştirebilirsiniz.Sistem dosyalarının bazıları, cep telefonunun güvenliği veya kararlılığından kaynaklanmaktadır. telefon üreticisi Tüketiciler tarafından erişilen ve değiştirilen;
3. Sistemle birlikte gelen yazılımı silmek, sistem için bazı varsayılan yazılımları değiştirmek ve bazı servisleri ve işlevleri flaş etmek istiyorsanız, önce root izni almanız gerekir; Güvenlik Açığı.