
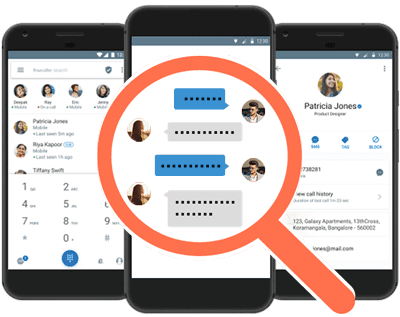
Ekran görüntüleri birçok yönden faydalıdır ve özellikle işiniz insanlara bir şeyler açıklamayı gerektiriyorsa, muhtemelen bunları bilgisayarınızda yakalamışsınızdır. Bu ekran görüntüleri ile insanlara bir bilgisayar ekranının nasıl göründüğünü kolayca gösterebilir ve hatta ekran görüntüsünün belirli bölümlerine dikkat çekmek için işaretçiler bile ekleyebilirsiniz.
Masaüstü bilgisayarlar gibi, Android cihazlar da ekran görüntüsü alma seçeneği sunar. Android bu özelliğe uzun süredir sahiptir ve işletim sistemine dayalı çoğu cihazda mevcuttur.
Aslında Android cihazlarda ekran görüntüsü almanın çeşitli yolları vardır. Sahip olduğunuz cihaza ve tercihlerinize bağlı olarak aşağıdaki yöntemlerden herhangi birini kullanarak ekranınızı yakalayabilirsiniz.
Bir cihazdaki geçerli ekranı yakalamanın uygun bir yolu, bir tuş kombinasyonu kullanmaktır. Dahil edilen hemen hemen tüm Android cihazlarda, basıldığında geçerli ekranın resmini çeken bir kısayol tuşu bulunur.
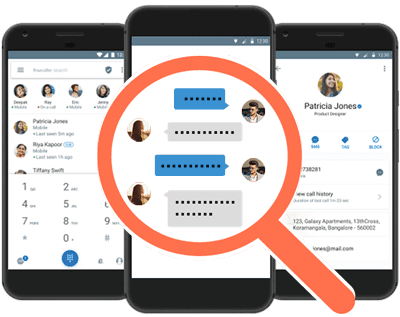
Bu tuş kombinasyonu sabit değildir ve cihaz modeline göre değişir. Örneğin, bir OnePlus Android cihazında çalışan bir tuş kombinasyonu, her ikisi de aynı işletim sistemini çalıştırsa bile Samsung cihazında çalışmayabilir.

Çeşitli Android cihazlarda ekran görüntüsü almak için basmanız gereken tuşların listesi:
Çoğu cihaz, ekran görüntüsü almak için "Güç ve Sesi Kısma" tuş kombinasyonunu kullanır. Listede cihazınız için uygun bir kombinasyon bulamazsanız, çoğu durumda çalışması gereken bu genel kombinasyonu kullanın.
Android cihazlarda Güç düğmesi, cihazı açıp kapatmaktan fazlasını yapar. Cihazınızı kilitlemenize, kilidini açmanıza, cihazınızı yeniden başlatmanıza ve hatta cihazınızda ekran görüntüsü almanıza yardımcı olabilir. Çoğu kullanıcı, güç düğmesinin normal işlevini bilir, ancak düğmenin ayrıca bir ekran yakalama seçeneği olduğunu bilmiyor olabilir. Cihazdaki güç menüsü açılarak erişilebilir.
Bu, çoğu Android tabanlı telefon ve tablette çalışır. Ekran Görüntüleri'ne gidin, cihazınızdaki güç düğmesini basılı tutun. Ekranda bazı seçeneklerin bulunduğu bir menü açılacaktır. Ekran görüntülerini yakalamak için ekran görüntülerini gösterme seçeneğine tıklayın.
Geçerli Android ekranının bir ekran görüntüsü yakalanacak ve Android cihazındaki varsayılan ekran görüntüleri klasörüne kaydedilecektir. Ekran görüntüsü aldığınızda ekran görüntüsünü görmenize rağmen, güç menüsüne sahip değildir. Bu ekran görüntüsünü cihazınızdaki dosya yöneticisi veya galeri uygulamasını kullanarak bulabilirsiniz.
Ekran görüntüsünü aldıktan sonra cihazdan bilgisayara aktarmak istiyorsanız, ekran görüntüsünü doğrudan bilgisayardan alabildiğiniz için zahmeti kontrol etmenize gerek yoktur.
Bilgisayarınızda kablosuz olarak Android cihazınızın ekran görüntülerini almanızı sağlayan bir yardımcı program vardır. Adı AirDroid ve sitenin düzenli bir okuyucusuysanız (veya Android'den Mac'e veya PC'ye dosya aktarmak istediyseniz), muhtemelen bunu duymuşsunuzdur.
AirDroid uygulamasını Android cihazınıza indirin, kurun ve başlatın.
AirDroid'i, cihazın kendisini ortaya çıkarmak için makas simgesinin yanındaki aşağı ok simgesini tıklayarak ekran görüntülerini kaydetmek için de kullanabilirsiniz. Daha sonra ekran görüntüsü dosyası için bir hedef seçebilirsiniz.
ADB, Android cihazınızda bilgisayarınızdan eylemler gerçekleştirmenize yardımcı olacak birçok komuta sahiptir. Bu yardımcı program kablolu veya kablosuz olarak kullanılabilir, ancak kablolu bir bağlantı kurmak yarım dakika kadar kolaydır. Yardımcı programı bilgisayarınızda kurduktan sonra tek yapmanız gereken bir komut vermektir ve Android ekran görüntüleriniz alınacaktır.
ADB Araç Kutusu'nu Windows, Mac veya Linux tabanlı bilgisayarınızda indirin ve açın.
Ayarlara, geliştirici seçeneklerine gidin ve cihazda USB hata ayıklamasını etkinleştirin.
Cihazı bilgisayara bağlayın. Windows kullanıcıları, ADB klasöründe bir komut istemi penceresi açmalıdır.
Mac kullanıcılarının Terminal'i başlatması ve ADB klasörünü geçerli çalışma dizini olarak ayarlaması gerekir.
Ekran görüntüsü almak için bilgisayarınızda aşağıdaki komutları çalıştırın.
adb shell screencap -p /sdcard/screenshot.png (Windows kullanıcıları)
adb shell screencap -p /sdcard/screenshot.png (Mac kullanıcıları)
Ekran görüntüsünü bilgisayarınıza getirmek için aşağıdaki komutu yürütün.
adb çekme/sdcard/ekran görüntüsü. png (Windows kullanıcıları)
adb pull /sdcard/screenshot.png (Mac kullanıcıları)
Ekran görüntüsü dosyasını ADB klasörünün kökünde bulacaksınız. Ekran görüntüsü almakta zorluk çekiyorsanız, Android cihazınızda USB hata ayıklama istemine izin verdiğinizden emin olun. Bu, bilgisayarınızın cihazınıza erişmesini sağlar.